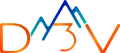Cloud Migration
Radiant Cloud Bulk Migrates Google Workspace Assets
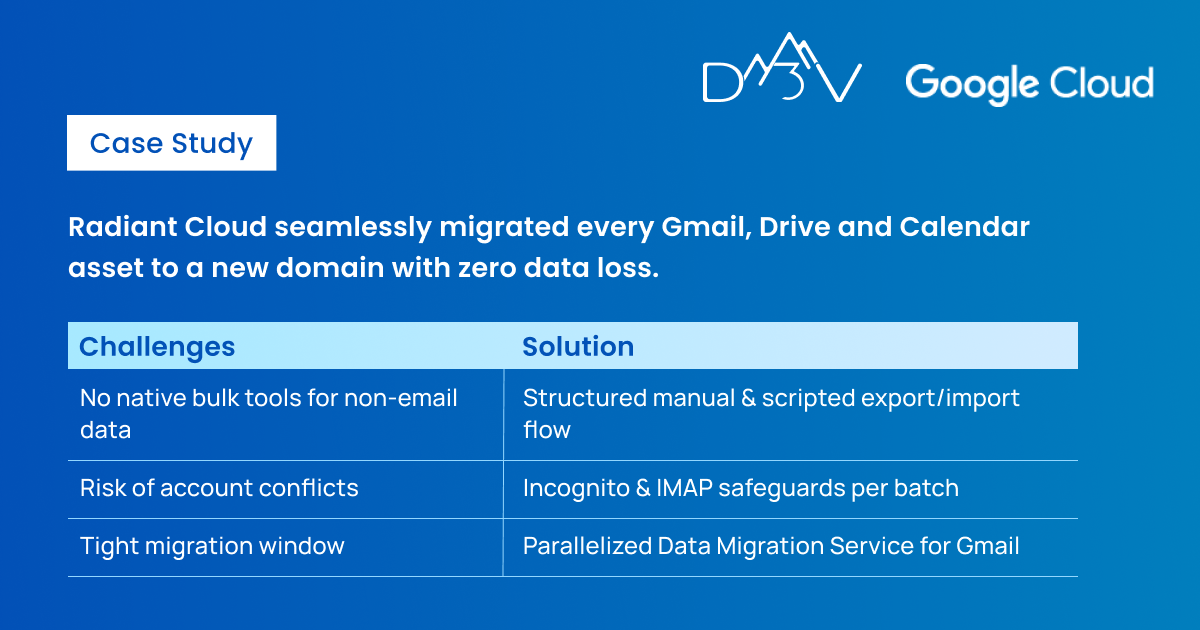
Overview
Radiant Cloud is an Indian cloud engineering company that provides cloud IT consultancy services. Radiant Cloud goes above and beyond, from consultation to cloud application deployment to DevOps management, while stitching end-to-end cloud solutions.
The 30+ employees at Radiant Cloud use Google Workspace products like Gmail and Google Office Suite (Docs, Sheets, Slides, etc.) for corporate collaboration. Now, the IT team at Radiant Cloud wanted to migrate all these corporate assets into a different Google Workspace account.
The D3V team helped plan an efficient migration across the Google Workspaces.
The Challenge
There aren’t any native automated migrations available for all Google Workspace applications. The email (Gmail) service did have a Data Migration Service. However, for other applications like Google Meet, Google Calendar, etc. – all migrations require manual intervention.
We are talking about manually exporting calendar files and meeting schedules from each user and then compiling all this data into the new Google Workspace. Consequently, Radiant Cloud would have had to invest much time into this migration activity.
Our Solution: Designing the Right Approach
To arrive at an optimum solution, Radiant Cloud’s IT functions had multiple meeting sessions with certified cloud architects from D3V.
After a few brainstorming sessions, we suggested the following activities:
Step 1: Email Migration
Google Workspace offers an automated email migration via Data Migration Service. Here’s what we proposed:
Unlock Captcha.
For a single user, use Gmail as the source. For bulk email migration, choose Data Migration Service under Accounts in the Google Workspace Admin console.
Carefully configure the source and destination Google Workspace accounts
Perform migration in Incognito mode to avoid conflict with multiple accounts.
Enable IMAP for all users to prevent migration failure:
Login into the user’s Gmail account and then click on All settings > Forwarding and POP/IMAP
Turn off logging (Note:- After disabling logging, the admin has only 10 minutes to start the migration. While dealing with many user accounts, we recommended performing this activity in batches within the 10-minute window)
Go to Directory > Users > Security and click on turn off login for 10 mins
Step 2: Calendar Migration
For the calendar entries migration, there was no native automation process. We suggested the following manual procedure:
Go to Calendars and select the export/import option.
Export the calendar from the source workspace account.
Access settings (after logging into Gmail) and find the export option
After exporting, a zip file gets downloaded. Unzip this file to reveal the ICS formatted file.
Import this ICS file into the destination account.
Step 3: G-Drive Migration
The Google Drive migration also didn’t have any native automation, and our team proposed the following steps:
Download all G-drive assets (docs, spreadsheets, slides, etc.) as a zip file from the source Google Workspace account.
Upload the zip file into the destination Google Workspace account.
Key Accomplishments
The project ended with a successful migration of all Google Workspace assets (from multiple disparate accounts) into a different Workspace instance. The Radiant Cloud team can now access all their previous emails, calendar invites, and G-drive files from the new Google Workspace account.